

Astuces Excel Velixo : Pourquoi créer un tableau croisé dynamique pour analyser les données.

Alors que les entreprises continuent de collecter une quantité toujours plus importante de données, elles recherchent activement de nouveaux moyens d'en tirer une valeur ajoutée. Les entreprises de toutes tailles étudient de nouveaux outils d'analyse pour s'attaquer à toute une série d'objectifs commerciaux. Cependant, il n'est pas nécessaire de réinventer la roue avec de nouveaux outils, car vous en avez déjà un qui peut faire l'affaire. L'étape suivante consiste à être capable de l'utiliser dans toute sa fonctionnalité.
Que peut donc faire Excel pour vous aider ?
Excel est un outil facile, bien connu, bon marché et polyvalent qui peut être utilisé pour créer une variété de rapports et de feuilles de calcul. En tirant parti des atouts existants d'Excel, votre entreprise sera en mesure d'exploiter davantage ses données.
Qu'est-ce qu'un tableau croisé dynamique ?
Les tableaux croisés dynamiques sont un excellent moyen de résumer, d'analyser, d'explorer et de présenter vos données, et vous pouvez les créer en quelques clics. Les tableaux croisés dynamiques sont très flexibles et peuvent être rapidement ajustés en fonction de la manière dont vous souhaitez afficher vos résultats. Vous pouvez également créer des diagrammes croisés dynamiques basés sur des tableaux croisés dynamiques qui seront automatiquement mis à jour lorsque vos tableaux croisés dynamiques le seront.
Remarque : certaines des captures d'écran de cet article ont été prises dans Excel 2016, donc si l'affichage peut être différent pour certains, la fonctionnalité est la même.
Par exemple, voici une simple liste des dépenses du ménage et un tableau croisé dynamique basé sur cette liste :
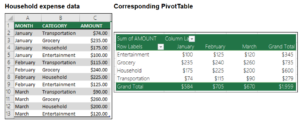
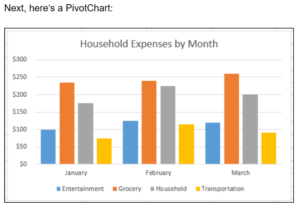
Avant de commencer :
- Vos données doivent être organisées sous forme de tableau et ne pas comporter de lignes ou de colonnes vides. Idéalement, vous pouvez utiliser un tableau Excel comme dans notre exemple ci-dessus.
- Les tableaux constituent une excellente source de données pour les tableaux croisés dynamiques, car les lignes ajoutées à un tableau sont automatiquement incluses dans le tableau croisé dynamique lorsque vous actualisez les données, et toutes les nouvelles colonnes sont incluses dans la liste des champs du tableau croisé dynamique. Dans le cas contraire, vous devez soit mettre à jour manuellement la plage de la source de données, soit utiliser une formule de plage nommée dynamique.
- Les types de données dans les colonnes doivent être identiques. Par exemple, vous ne devez pas mélanger des dates et du texte dans la même colonne.
- Les tableaux croisés dynamiques travaillent sur un instantané de vos données, appelé cache, de sorte que vos données réelles ne sont en aucun cas modifiées.
Créer un tableau croisé dynamique
Si vous n'avez qu'une expérience limitée des tableaux croisés dynamiques ou si vous ne savez pas comment commencer, un tableau croisé dynamique recommandé est un bon choix. Lorsque vous utilisez cette fonction, Excel détermine une mise en page pertinente en faisant correspondre les données avec les zones les plus appropriées du tableau croisé dynamique. Vous disposez ainsi d'un point de départ pour d'autres expériences. Après la création d'un tableau croisé dynamique recommandé, vous pouvez explorer différentes orientations et réorganiser les champs pour obtenir vos résultats spécifiques. La fonction Tableaux croisés dynamiques recommandés a été ajoutée dans Excel 2013. Si vous disposez d'une version antérieure, suivez les instructions ci-dessous pour créer manuellement un tableau croisé dynamique.
Vous pouvez également télécharger notre tutoriel interactif Créez votre premier tableau croisé dynamique.
Tableau croisé dynamique recommandé
- Cliquez sur une cellule des données source ou de la plage du tableau.
- Aller à Insérer > Tableaux > Tableau croisé dynamique recommandé.
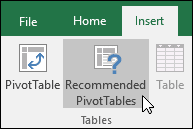
- Excel analyse vos données et vous présente plusieurs options, comme dans cet exemple utilisant les données sur les dépenses des ménages.
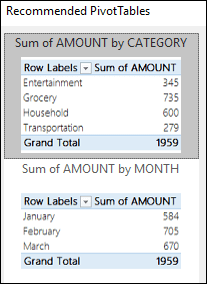
- Sélectionnez le tableau croisé dynamique qui vous semble le plus approprié et appuyez sur OK. Excel crée un tableau croisé dynamique sur une nouvelle feuille et affiche la liste des champs du tableau croisé dynamique .
Créer manuellement un tableau croisé dynamique
- Cliquez sur une cellule des données source ou de la plage du tableau.
- Aller à Insérer > Tableaux > Tableau croisé.
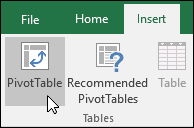
- Excel affichera le Créer un tableau croisé dynamique en sélectionnant le nom de votre plage ou de votre table. Dans ce cas, nous utilisons une table appelée "tbl_Dépenses du ménage".
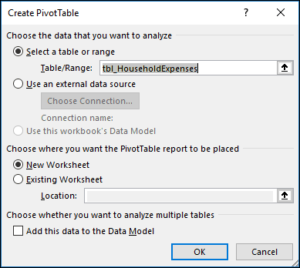
- Dans la section Choisissez l'emplacement du rapport de tableau croisé dynamique, sélectionnez Nouvelle feuille de calcul ou Feuille de calcul existante. Dans le cas d'une feuille de calcul existante, vous devez sélectionner à la fois la feuille de calcul et la cellule où vous souhaitez placer le tableau croisé dynamique.
- Si vous souhaitez inclure plusieurs tables ou sources de données dans votre tableau croisé dynamique, cochez la case Ajouter ces données au modèle de données .
- Cliquez sur OK, Excel crée un tableau croisé dynamique vierge et affiche la liste des champs du tableau croisé dynamique.
Travailler avec la liste des champs du tableau croisé dynamique
Dans la zone Nom du champ située en haut, cochez la case de chaque champ que vous souhaitez ajouter à votre tableau croisé dynamique. Par défaut, les champs non numériques sont ajoutés à la zone des lignes, les champs de date et d'heure sont ajoutés à la zone des colonnes et les champs numériques sont ajoutés à la zone des valeurs. Vous pouvez également glisser-déposer manuellement tout élément disponible dans l'un des champs du tableau croisé dynamique ou, si vous ne souhaitez plus qu'un élément figure dans votre tableau croisé dynamique, il vous suffit de le faire glisser hors de la liste des champs ou de le décocher. La possibilité de réorganiser les éléments des champs est l'une des caractéristiques du tableau croisé dynamique qui permet de modifier rapidement son apparence.
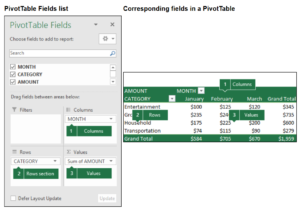
Valeurs du tableau croisé dynamique
- Résumer les valeurs par
Par défaut, les champs du tableau croisé dynamique qui sont placés dans le champ Valeurs s'affichera sous la forme d'un SOMME. Si Excel interprète vos données comme du texte, elles s'afficheront sous la forme d'un PAYS. C'est pourquoi il est important de ne pas mélanger les types de données pour les champs de valeur. Vous pouvez modifier le calcul par défaut en cliquant d'abord sur la flèche à droite du nom du champ, puis en sélectionnant l'option Paramètres du champ de valeur option.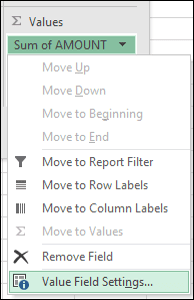
Ensuite, modifiez le calcul dans la section Récapituler les valeurs par. Notez que lorsque vous modifiez la méthode de calcul, Excel l'ajoute automatiquement dans la section Nom personnalisé, comme "Somme du nom du champ", mais vous pouvez le modifier. Si vous cliquez sur le bouton Format des nombres, vous pouvez modifier le format des nombres pour l'ensemble du champ.
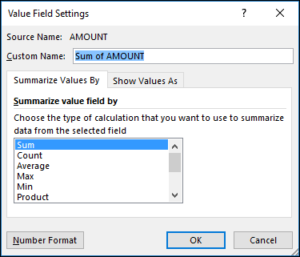
Conseil : étant donné que la modification du calcul dans la section Récapituler les valeurs par modifiera le nom du champ du tableau croisé dynamique, il est préférable de ne pas renommer vos champs de tableau croisé dynamique avant d'avoir terminé la configuration de votre tableau croisé dynamique. Une astuce consiste à utiliser la fonction Rechercher et remplacer(Ctrl+H) > Rechercherquoi > "Somme de", puis Remplacer par > laisser vide pour tout remplacer en une seule fois au lieu de retaper manuellement.
- Afficher les valeurs sous forme de
Au lieu d'utiliser un calcul pour résumer les données, vous pouvez également les afficher sous la forme d'un pourcentage d'un champ. Dans l'exemple suivant, nous avons modifié les montants des dépenses du ménage pour qu'ils s'affichent sous la forme d'un pourcentage. % du total général au lieu de la somme des valeurs.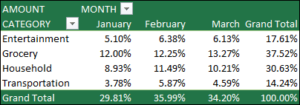
Une fois que vous avez ouvert la boîte de dialogue Paramètres du champ de valeurs, vous pouvez effectuer vos sélections dans l'onglet Afficher les valeurs sous.
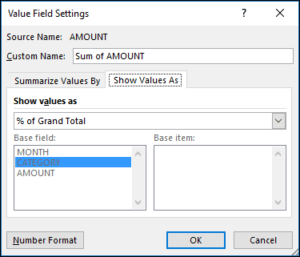
- Affichez une valeur sous forme de calcul et de pourcentage.
Il suffit de faire glisser l'élément deux fois dans la section Valeurs, puis de définir les options Récapituler les valeurs par et Afficher les valeurs comme pour chacune d'entre elles.
Actualisation des tableaux croisés dynamiques
Si vous ajoutez de nouvelles données à votre source de données de tableau croisé dynamique, tous les tableaux croisés dynamiques qui ont été créés à partir de cette source de données doivent être actualisés. Pour actualiser un seul tableau croisé dynamique, vous pouvez cliquer avec le bouton droit de la souris n'importe où dans la plage du tableau croisé dynamique, puis sélectionner Actualiser. Si vous avez plusieurs tableaux croisés dynamiques, sélectionnez d'abord n'importe quelle cellule d'un tableau croisé dynamique, puis, sur le ruban, allez dans Outils de tableau croisé dynamique > Analyser > Données > cliquez sur la flèche située sous le bouton Actualiser et sélectionnez Actualiser tout.
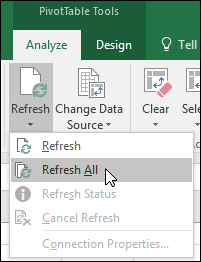
Suppression d'un tableau croisé dynamique
Si vous avez créé un tableau croisé dynamique et que vous décidez de ne plus l'utiliser, il vous suffit de sélectionner l'ensemble de la plage du tableau croisé dynamique, puis d'appuyer sur Supprimer. Cela n'aura aucune incidence sur les autres données, tableaux croisés dynamiques ou graphiques qui l'entourent. Si votre tableau croisé dynamique se trouve sur une feuille séparée qui ne contient pas d'autres données que vous souhaitez conserver, la suppression de cette feuille est un moyen rapide de supprimer le tableau croisé dynamique.
Nous espérons que cet article vous a été utile !