

Boost your ERP Automation: Using Power Automate with Velixo and Excel
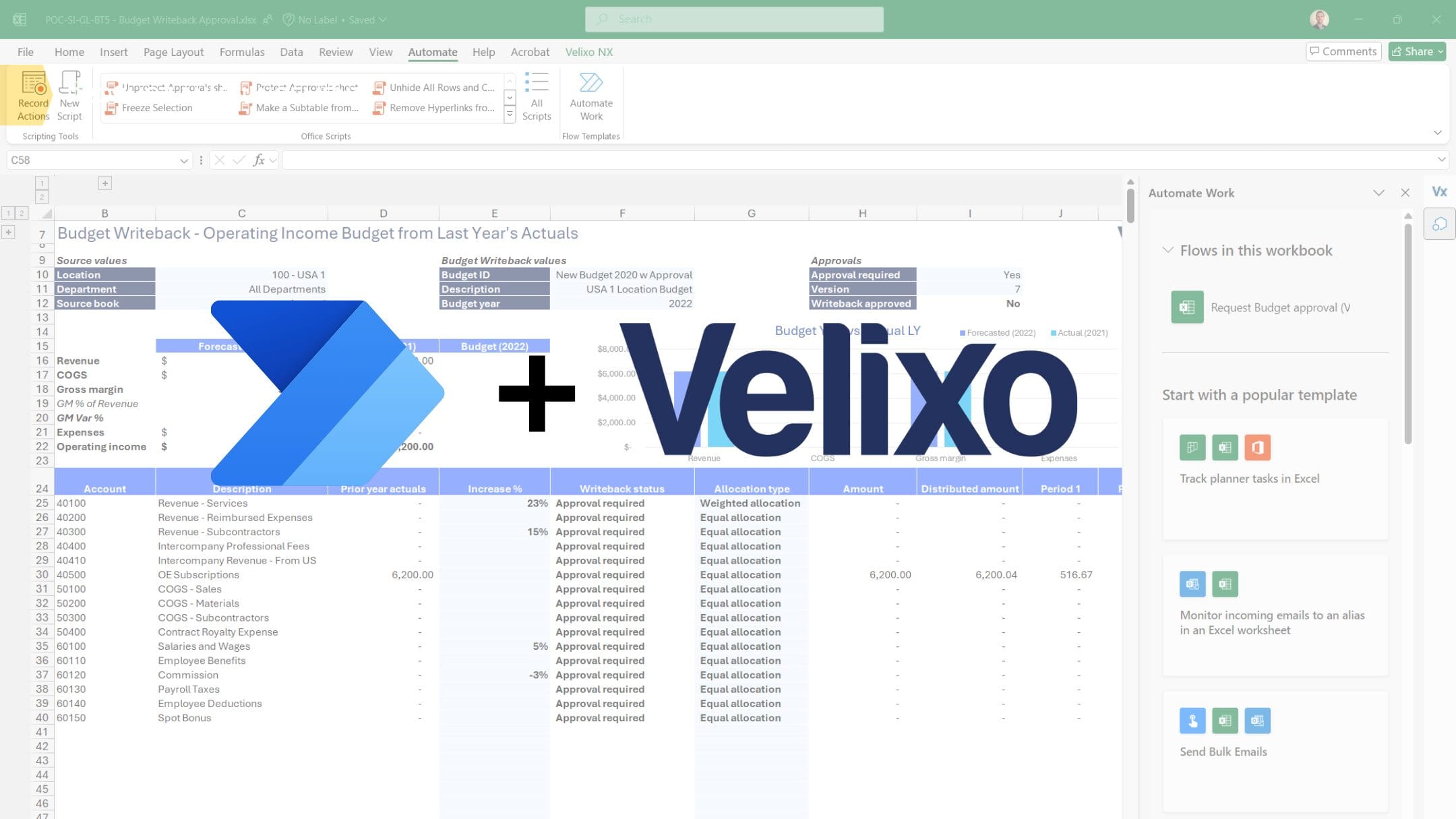
In today’s fast-paced business world, automation is the key to efficiency and scalability. If you’re already leveraging Velixo, an Excel-based reporting, budgeting and data management tool for ERPs, you’re halfway there! Pair it with Microsoft Power Automate, and you’ve unlocked a whole new level of workflow automation that bridges Velixo workbooks, your ERP, and countless other systems.
In this blog, we cover how to combine the powers of Velixo and Power Automate to streamline tasks, eliminate repetitive work, and enable smarter decision-making; and provide real use cases that any business can develop.
But… What exactly is Power Automate?
Power Automate is a Process Automation platform as a service that is a part of your Microsoft 365 subscription. It includes tools to create your own personal or organizational workflows without any coding and limited technical knowledge. Formerly known as “Microsoft Flow,” Power Automate has a visual flow approach to creating automations for anything from simple one-time tasks to complex and repetitive tasks.
Power Automate is:
- Simple to use – No Coding required. Simple interface.
- Flexible – Connect to any application.
- Powerful – In addition to simple Tasks, Power Automate can perform complex tasks and isn’t limited to simple triggers.
- Scalable – Share your automations and use them in conjunction with other Microsoft Power Apps.
- Included in your Microsoft 365 subscription – If you use Excel 365, you should already have access to Power Automate and standard connectors such as SharePoint, OneDrive, Teams or Excel are free of charge.
- Hybrid – it is available within Excel (in the Automate tab) and also online at https://make.powerautomate.com.
- AI-enabled – if you have a Microsoft Copilot license, you can use Copilot’s Generative AI in Power Automate to create workflows.
If you can’t directly access Power Automate, talk to your IT department.
Why combine Velixo with Power Automate?
Velixo gives you unparalleled access to ERP data within Excel, empowering you to build live, dynamic reports and write back data to your ERP. Power Automate, on the other hand, connects thousands of applications and services to automate workflows with little to no code. Together, they create a bridge for automating complex business processes that involve ERP data, Excel, and beyond.
Here are a few scenarios for using Velixo with Power Automate:
1. Create Approval processes for certain Writeback-enabled scenarios
- The Problem: Not every ERP ships with built-in approval workflows, or if they do, they may fall short and may not fit specific user scenarios.
- The Solution: Modify your Velixo workbooks and use Power Automate and the Approval action:
- Approval workflows are completed in tools like Microsoft Teams or Outlook.
- External systems may also be involved in this flow, for example.
- Automate notifications for budget submissions and approvals.
- Track status updates in collaboration tools like Planner or Jira.
- History of Approvals or Rejections can be stored separately, providing full audit controls (in addition to the ERPs auditing features).
2. ERP Monitoring and Alerts
- The Problem: Tracking anomalies or specific trends in ERP data requires constant monitoring.
- The Solution: Power Automate can monitor changes in Velixo-connected workbooks (using Excel triggers) and send:
- Alerts when KPIs exceed or fall below set thresholds.
- Summaries or visuals to decision-makers via Teams or email.
- Trigger actions in the ERP, such as opening a support case or adjusting inventory levels.
3. Data Integration Across Systems
- The Problem: ERP data doesn’t live in isolation; it often needs to sync with other systems like CRMs, project management tools, or HR software.
- The Solution: Velixo-connected Excel workbooks can serve as a hub for ERP data, and Power Automate can:
- Synchronizing customers or vendors
- Be used for fraud prevention purposes, such as integrating with external applications to verify a new created vendor or bank account is not fraudulent
- Sync sales data between the ERP and CRMs like Salesforce.
- Update payroll software when financial data in the ERP changes.
Real example: Budget Writeback Approval
At Velixo, we heard the feedback multiple times that ERPs can lack good and flexible Approval workflow features, such as for Budgets. And at Velixo, we think Excel and Power Automate together offer the perfect blend of flexibility, customizability with powerful app integrations to meet every workflow requirement, at fraction of the costs of other tools (providing you or your IT department can create and maintain these workflows).
We wanted to showcase this with a real ERP scenario for the community: Budget Approval – Velixo’s Budget Writeback should be locked by default and should only be unlocked if a request is approved (read: if budget data was reviewed and approved by a manager, prior to being entered in the ERP).
The process that this enables is as follows:
- A user specifies a Budget Name, Budget Year and Version for a new Budget in a Velixo workbook and start entering numbers in their Budgeting Template (based on this Template: Operating Income Budget Writeback).
- Once the user has finalized the budget, he runs an Approval Power Automate flow, from within the Template, to request his manager to review and approve the budget.
- The manager of the user receives a Microsoft Teams notification, and/or an email in real-time, with a link to the Velixo Budget workbook.
- Once reviewed, approving the budget is a simple click of a button from a Microsoft Teams notification or an email.
- The user is then notified of the budget approval and can then use Velixo’s Budget Writeback feature to push the budget data to the ERP.
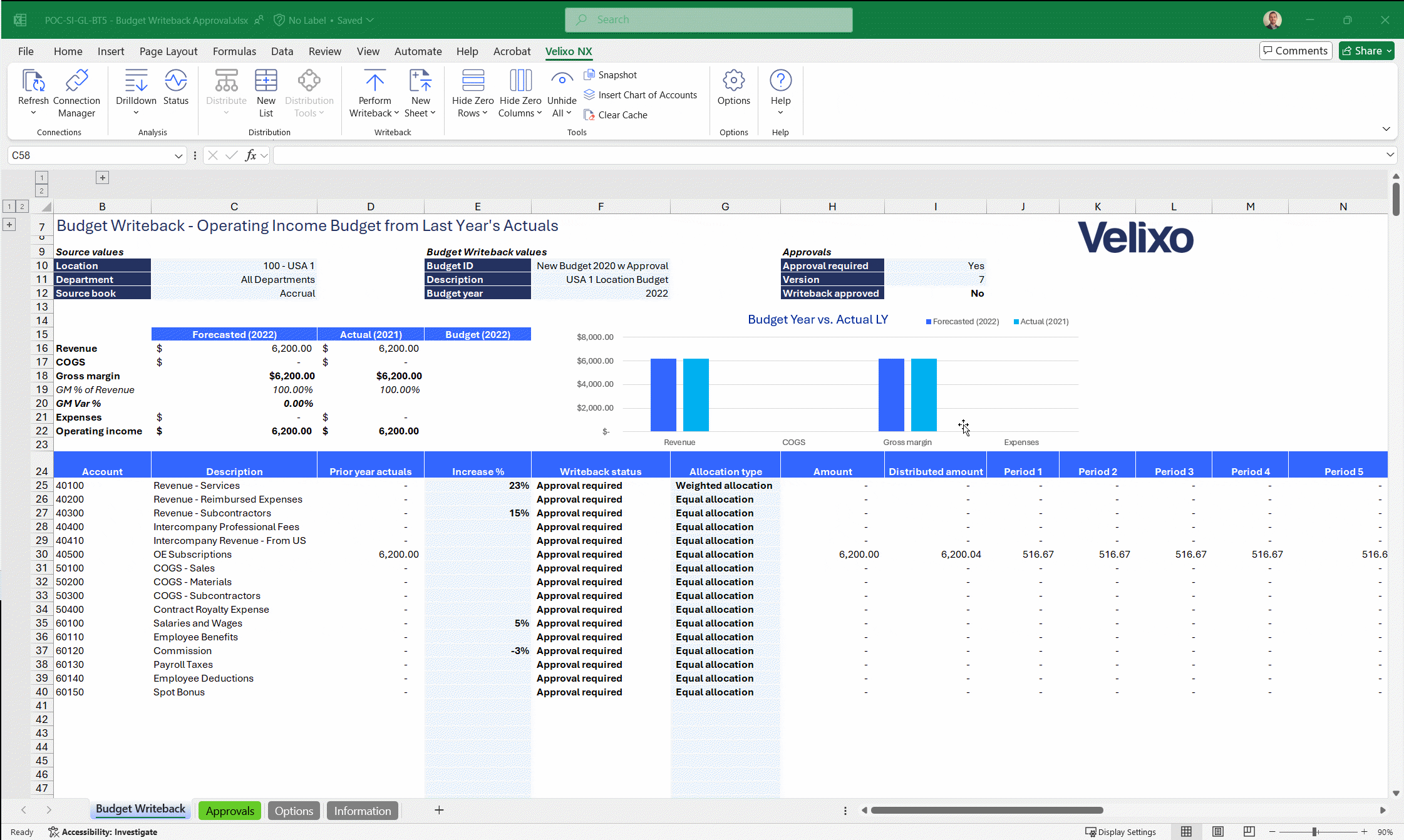
Here’s the modified Budget Writeback Template. The supporting Power Automate flow for this Template is not embedded in the workbook. Power Automate stores every flow online in your organization’s Microsoft 365 cloud, however, here is a short demo of what this Power Automate flow for Budget Approval looks like behind the scenes (and we are also happy to share it with you, on request!).
